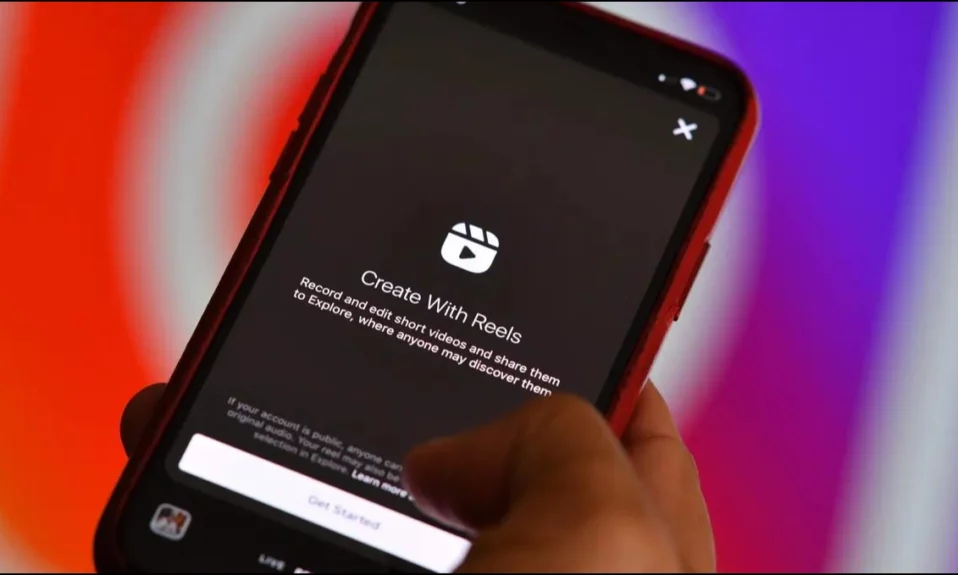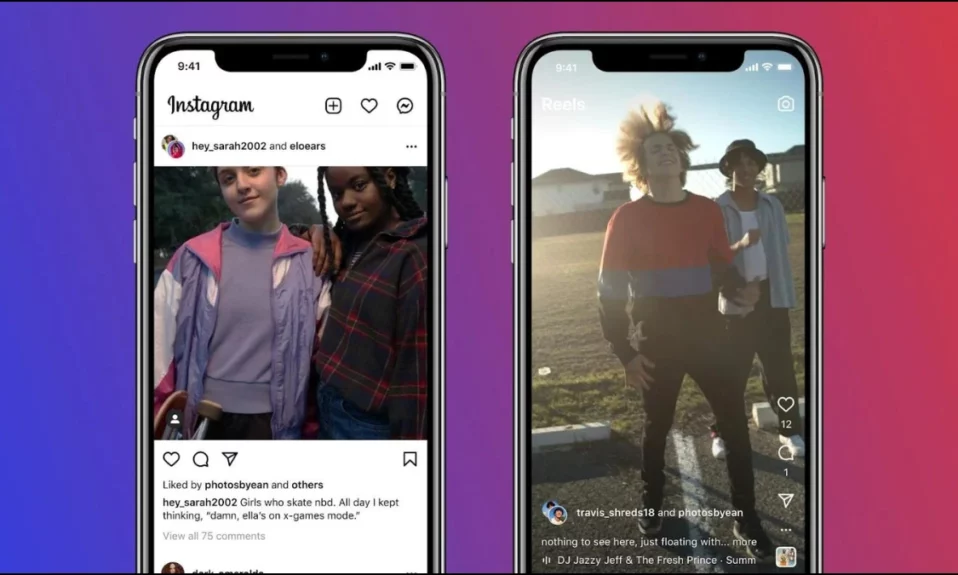Are you getting Error 75 while trying to update your iOS device to iOS 17 beta through iTunes? You’re not alone. This is a common error that many people experience when trying to update their devices to the latest beta software. In this article, you will learn different ways by which you can fix Error 75 while updating your device to iOS 17 beta through iTunes.
How to Fix Error 75 While Updating iOS 17 Beta Through iTunes?
There are a few reasons why you might be getting Error 75. It could be that your computer doesn’t have the latest version of iTunes installed. Or, your iPhone is not compatible with the iOS 17 beta.
But whatever the reason, don’t worry. There are a few things you can do to fix it. In this article, I will show you how to fix Error 75 while updating to iOS 17 beta through iTunes. So, if you’re ready to learn the solutions, then keep reading!
Check Your Internet
The first step is to check your internet connection and ensure that you are connected to a reliable and fast network. Restarting your network or modem might fix any temporary connectivity issues.


Update Your iTunes and Mac
Make sure you are using the latest version of iTunes and macOS or Windows PC because sometimes the issue can be caused by outdated software.
Update iTunes
1. Open iTunes and open the menu.
2. Go to the “Check for Updates” option. Then, hit the download iTunes option.
3. Lastly, tap on the “Update” option if it’s given.
Update macOS
1. Hit the Apple icon and select System Preferences from the menu.

2. Under the General section, click on Software Update.
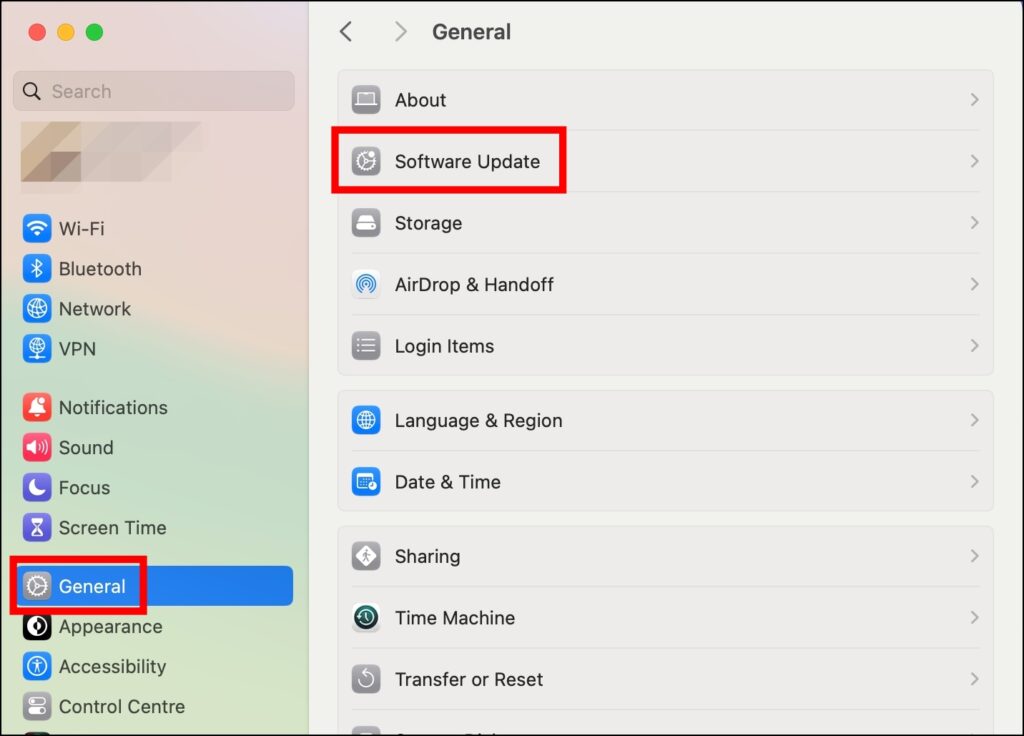
3. If there is an update available, tap on Update Now to install it.

Update Windows
1. Press the Windows + I key to open Settings.
2. Tap on the Update & Security option.

3. Under Windows Update, click on the “Check for updates” option, then click on Download if there is any update available.

Restart Your Computer and iPhone or iPad
Restarting can sometimes help to clear up any temporary issues that may be causing the error.
Restart iPhone
1. Long press the Power and Home buttons at once until you see the Apple logo to finish the restart.
Restart iPad
1. Press and hold either the Volume button and Power button at once until the power off slider displays.
2. Drag it across the screen.
3. Long press the top button once again to finish restarting.
Restart macOS
1. Click on the Apple icon at the top left corner.
2. Select Restart from the menu.
Restart Windows
1. Click on the Start button.

2. Tap on the Power button and then Restart.

Check the Firewall and Antivirus Program
Some antivirus or firewall programs can interfere with iTunes, so try disabling them temporarily to see if that fixes the problem.
Turn Off Antivirus
1. Open the Antivirus program.
2. Look for the option to temporarily deactivate or turn off the antivirus program.
Turn Off the Firewall
1. Open your Firewall Settings.
2. Search for the Option to temporarily deactivate or turn off the antivirus program.
Disable Windows Defender Firewall
1. Press the Windows Key and search for Windows Defender Firewall, then tap to open it.

2. Select the “Turn Windows Defender Firewall on or off” option from the side menu.
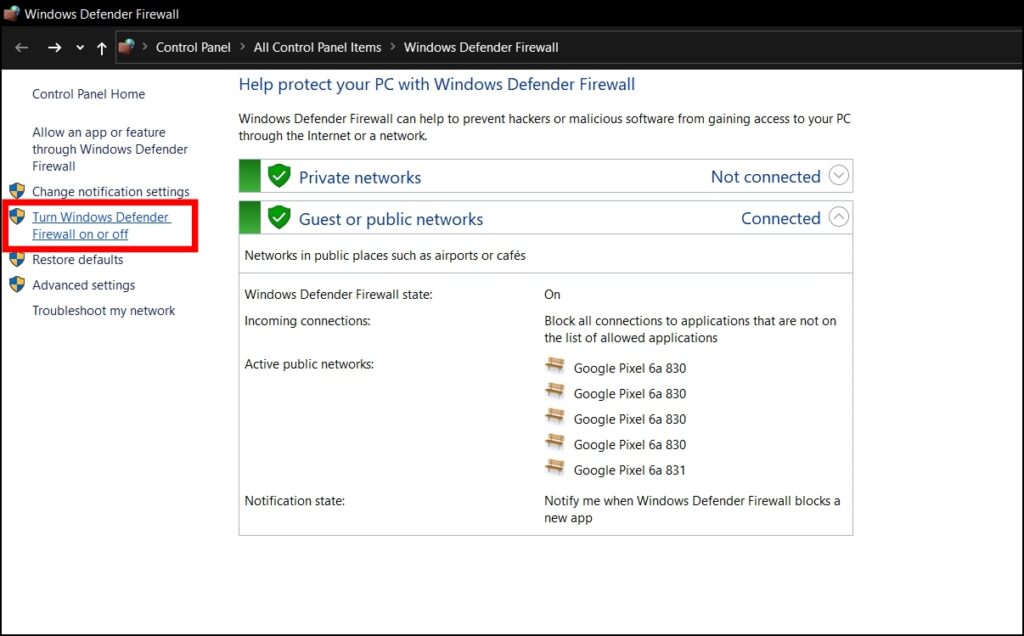
3. Tap on the Private and Public network profiles.
4. Under each network profile, uncheck the Turn on Windows Defender Firewall box.

5. Finally, click OK to save your changes.
Disable macOS Firewall
1. Click on the Apple icon and select System Preferences from the menu.
2. Choose Security & Privacy and tap on the Firewall tab.
3. If the firewall is turned on, click the Lock icon and enter your Mac password.
4. Click on the Turn Off Firewall button.
Enter your iPad into Recovery Mode or DFU Mode
This will put your iPad into a special mode, allowing you to update it even if there are other problems.
Enter Recovery Mode
1. Press the Volume Up button for a bit and release it.
2. Then, press and release the Volume Down button.
3. Lastly, hold the Power button until the recovery screen appears.
Enter DFU Mode
1. Hold Power and the Volume Down buttons simultaneously until you see the Apple logo appear.
2. Release the Power button and continue holding the Volume Down button for 5 seconds.
Checking and Removing Jailbreak
If your iOS is jailbroken, this can sometimes cause problems with updating. So reset your device to factory settings if this is the case, and then check if the error is solved.
Make Sure Your iPhone or iPad Has Enough Storage Space to Update
One of the reasons for iPhone or iPad Error 75 is not having enough storage space. Every iOS or iPadOS update requires a certain amount of space to be installed on your iPhone. If you don’t have enough free space, you won’t be able to update your iOS. To check the storage space you have, follow the below steps:
1. Open the Settings app and navigate to General > About.
2. Under Storage, you’ll see the space availability on your device. If you need to free up some space, you can delete apps, photos, or other files.
Close All Background Apps
Sometimes, background apps can interfere with the update process. So close them. The steps are:
On Windows
1. Press the Ctrl + Alt + Delete key and then tap on Task Manager.
2. Select all the unwanted apps you don’t use and End Task.
On Mac
1. Click on the Apple icon and select Force Quit from the menu.
2. Select any unnecessary applications in the Force Quit window and click on Force Quit.
Reset All Settings
This will reset all of your settings and preferences to their factory defaults, which will help sort software conflicts that are causing the error. To reset all settings, follow these steps:
1. Open the Settings app and tap on General.
2. Click the Transfer or Reset iPhone option.
3. Tap on Reset, then click on Reset All Settings.
4. If prompted, enter your passcode.
5. Tap on Reset All Settings again to confirm.
Once you do this, try updating your device using iTunes again.
To reset your iPad, follow our dedicated guide.
(Resolved) Error 75 While Updating iOS 17 Beta Through iTunes
In this article, we discussed fixing Error 75 while updating to iOS 17 beta through iTunes. By following the steps mentioned above, you should be able to update your iOS without any problems. So, what are you waiting for? Start updating!
And If you still have any trouble, you can always contact Apple Support for help. They will be able to walk you through the troubleshooting process and help you get your iOS updated.
Related:
7 Ways to Fix Switch to Instagram Lite Error
9 Ways to Take Screenshot on Any iPad