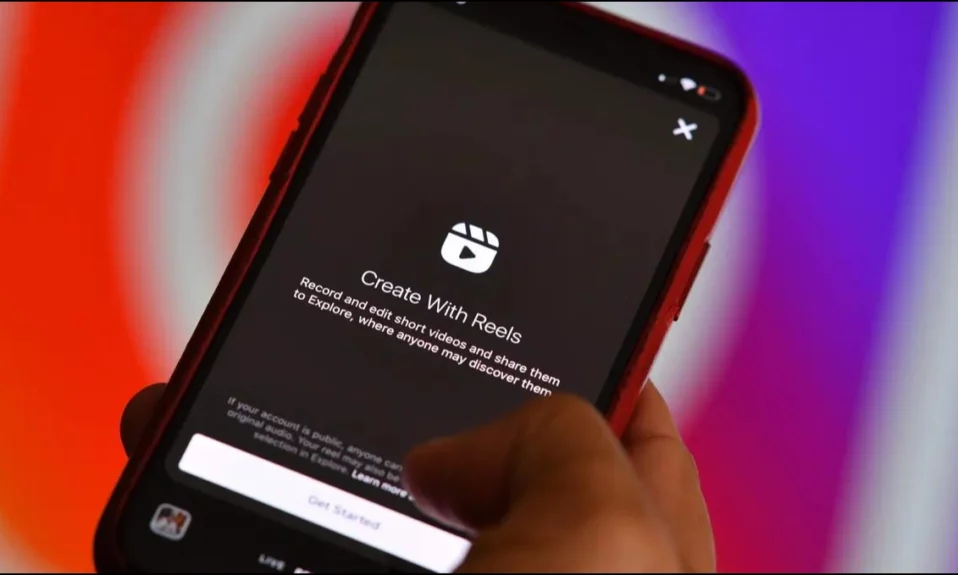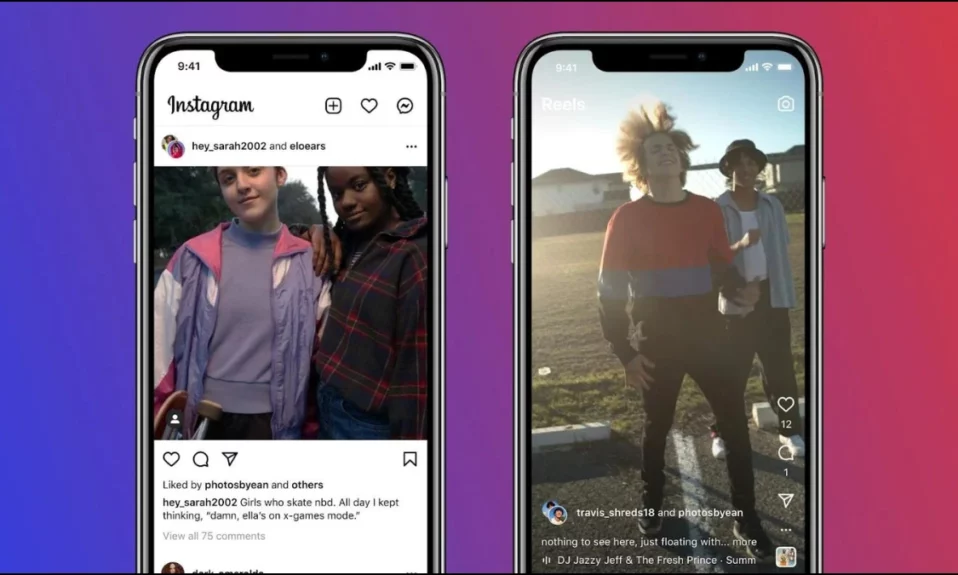Instagram is one of the popular social media platforms that connect people. Are you seeing “Your post could not be shared. Please Try Again” on the platform? Don’t worry, you’re not alone. As many users have reported that they are getting the error. In this article, we’ll look at the most prevalent reasons for this issue and offer some troubleshooting ways to fix the “Your post could not be shared” on Instagram.
How to Fix Your Post Could Not Be Shared on Instagram?
The reason for the “Your post could not be shared” on Instagram issue is not what it appears to be. As per the error message, this problem could be related to post-sharing, but this is not the case.
This error message informs users that they are unable to upload their content on the platform, whether it’s due to an image dimension issue, multiple posts at once, using third-party software, a file format issue, a bug, server down, or any other reason. Today, you will see some ways to fix the issue.
Check the Dimensions
While there is no limit, it’s recommended that users upload media files ranging from 150 to 1920 pixels. So, if the content you’re trying to upload isn’t in the range, scale it down, and your problem should be resolved.
Limit The Number of Posts
Uploading multiple posts at once may be the source of the problem, as uploading too much stuff at once can raise red flags, stopping you from posting. Arrange your post uploads to provide the best user experience, and your issue should be fixed. If not, move on to the next fix.
Check The File Format
Instagram allows only a small number of file formats. It will not allow you to share a post if it is incompatible with the accepted file types.
The formats that are supported are jpg, png, and bmp. If you upload anything other than these formats, Instagram will convert your post and share it; if it is unable to convert, the sharing will fail.
Log Out And Log In Again
Whether you are using the Instagram Web or mobile app, log out of your current account and log in to your Instagram account using your credentials. Here’s how you can log out from the Instagram app.
1. Open the Instagram app and tap on your profile icon at the bottom-right corner.
2. Click on the three-line icon at the top, then select Settings and Privacy.
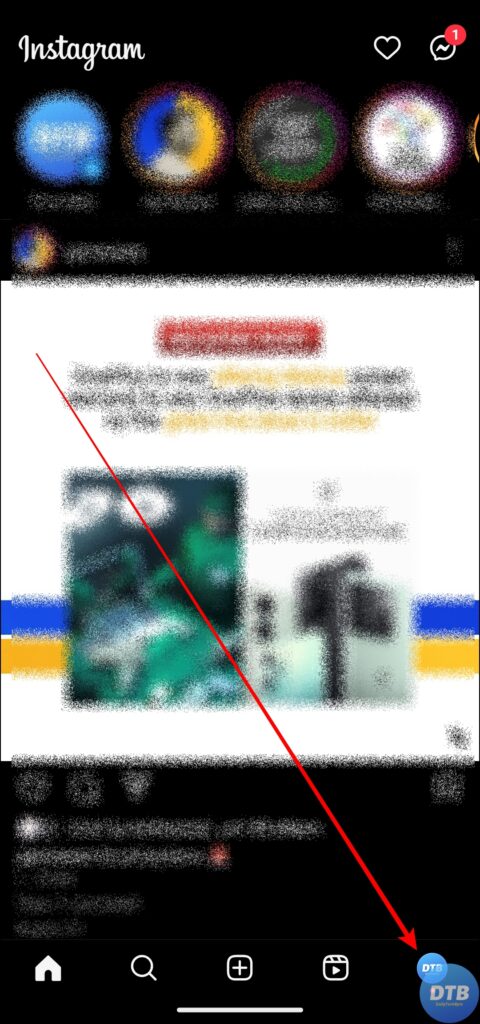
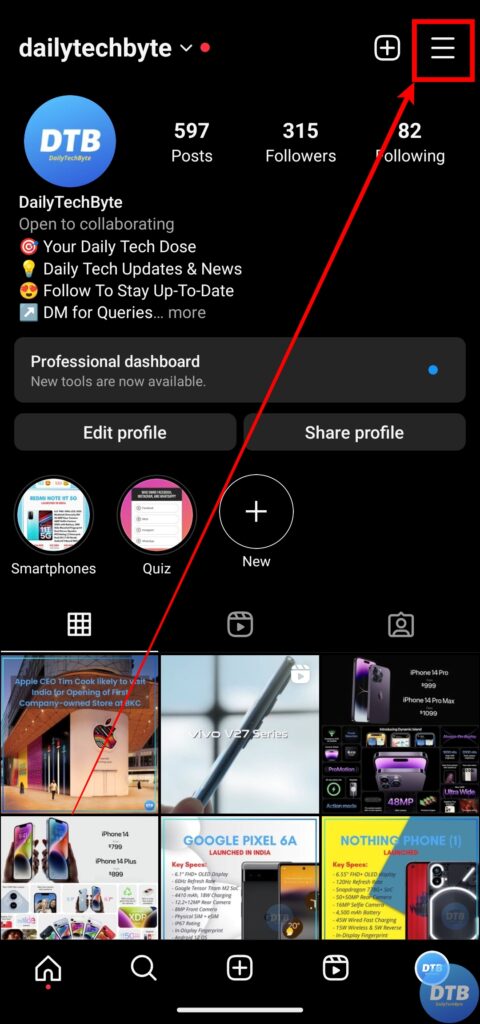
3. Scroll down to the bottom and click on the Log Out button.


4. Once done, reopen the app and sign in to your account using the credentials.
Check Your Internet
You also need to check your internet speed, as it might be the reason for the issue. To check your internet speed, visit a speed checker website like Speedtest.net or another. If it’s low, switch to a stable network, and your issue should be fixed.


Clear Cache
Instagram stores data in the background in order to remember your regularly visited accounts and other information. When your cache is overburdened, Instagram might decide not to let you post, especially if you have limited capacity on your phone. Hence, try clearing the cache to see if the issue fixes itself or not.
1. Long-press the Instagram app icon.
2. Tap on the ‘i’ icon or App Info.
3. Under Storage & Cache, Manage Storage, or Clear Data, tap on Clear Cache.


If you are using an iPhone device, you need to Offload the app. To do so, navigate to General Settings and select iPhone Storage. Now, tap on Instagram and select Offload App.
Update the App
If you are running an older version of the application, it does not allow you to post. Hence, update the app by following the simple steps.
1. Open the App Store or Google Play Store.
2. Search for Instagram and open the app page.
3. Tap on the Update button to install the most recent version.


Check Server Status
Instagram is not exempt from occasional outages. In recent times, the Meta-owned platform has faced a number of major scandals.
You may search for Instagram on outage detector websites like Downdetector. If you see a lot of server downtime, it indicates that the problem is on Instagram’s end. You don’t have to do anything at this time, as their team will fix the issue in some time.
Turn ON Unrestricted Data Usage (Android)
Unrestricted Data Usage is very beneficial while using Instagram in Data Saver mode because Data Saver on Android might restrict Instagram data use many times. On Android, you must grant Instagram unrestricted data usage by following the simple steps:
1. Press and hold the Instagram app icon and tap on the ‘i’ icon or App Info.
2. Click on Mobile Data & Wi-Fi.
3. On the next page, turn on the toggle next to Unrestricted data usage.


Post From A Different Device
At times, the issues appear just on the app and not on the website or vice versa. As a result, many people advise users to use the website or app for restricted actions. You can also try uploading directly from the Instagram website or mobile app.
To do so, access Instagram Web, sign in with your account, and begin sharing photos and videos on your account. If you are getting the error on the Web then you need to use another browser.
Frequently Asked Questions
Q. What Is The Cause Of The “Your Post Could Not Be Shared” Error On Instagram?
Incompatible image dimensions, excessive uploads, use of third-party software, file format mismatches, technical glitches, server disruptions, unstable network connections, outdated app versions, cache overload, policy violations, and others can cause the “Your Post Could Not Be Shared. Please Try Again on Instagram” error.
Q. What Should I Do If None of the Above Solutions Work?
If the methods listed in the guide do not resolve your problem, go to your Instagram account settings. Tap “Help” and then “Report a Problem” to start a support request. Make sure to include a full description of the problem as well as the fixes you have performed.
(Resolved) Your Post Could Not Be Shared on Instagram
It’s normal to feel frustrated when you can’t share your Instagram posts. However, focusing your attention on frustration is useless. We have provided some methods to fix the “Your Post Could Not Be Shared. Please Try Again on Instagram” error.
Related: