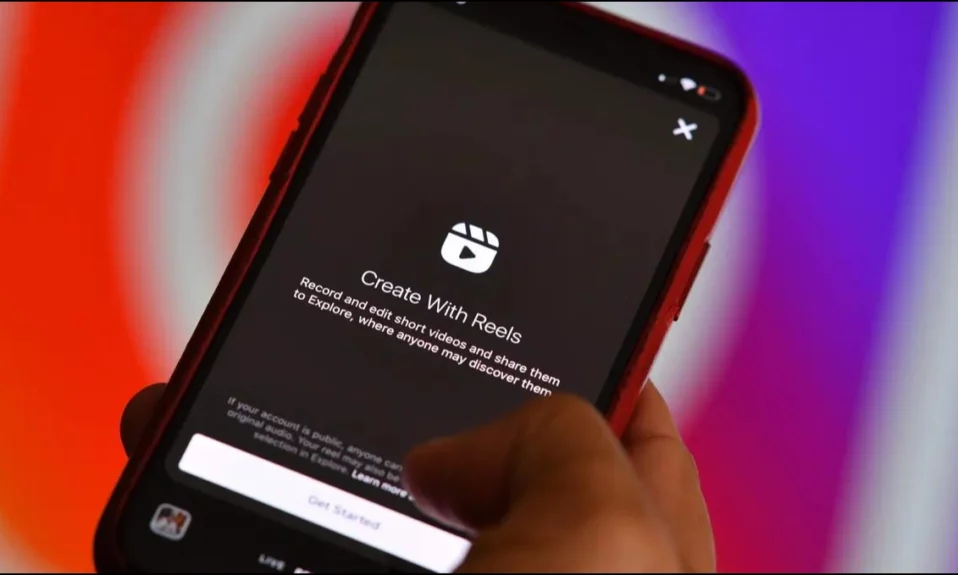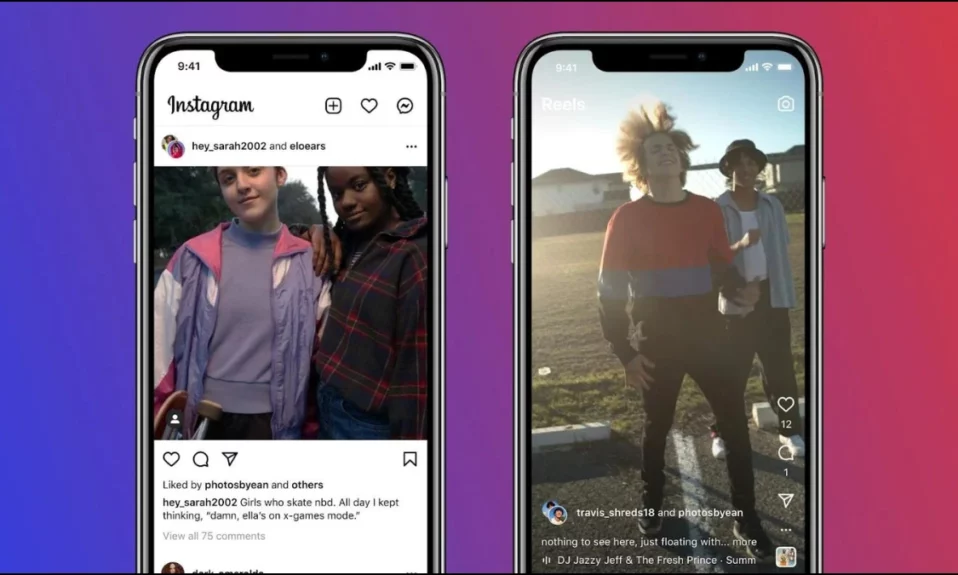Disney+ Hotstar is an online video streaming service that allows users to watch shows or movies in different resolutions. By default, the video quality is set to automatic, but there are instances when we need to set it to a different resolution for all the videos. In this article, you will learn how you can set the default video quality on Disney+ Hotstar.
How to Set Default Video Quality on Disney+ Hotstar?
Disney+ Hotstar’s video quality changes automatically to Full HD, HD, and SD based on the internet speed you are getting. However, even after receiving good internet speed, many times we need to change the quality of each video. Hopefully, it allows users to choose and set a video quality that applies to all the videos they watch, and today you will learn how to do it.
Set Default Video Quality
To change and set the default video quality for all the content you watch, follow the steps below.
1. Open the Disney+ Hotstar app on your handset.
2. Tap on the three-line icon or hamburger menu at the top-left corner.

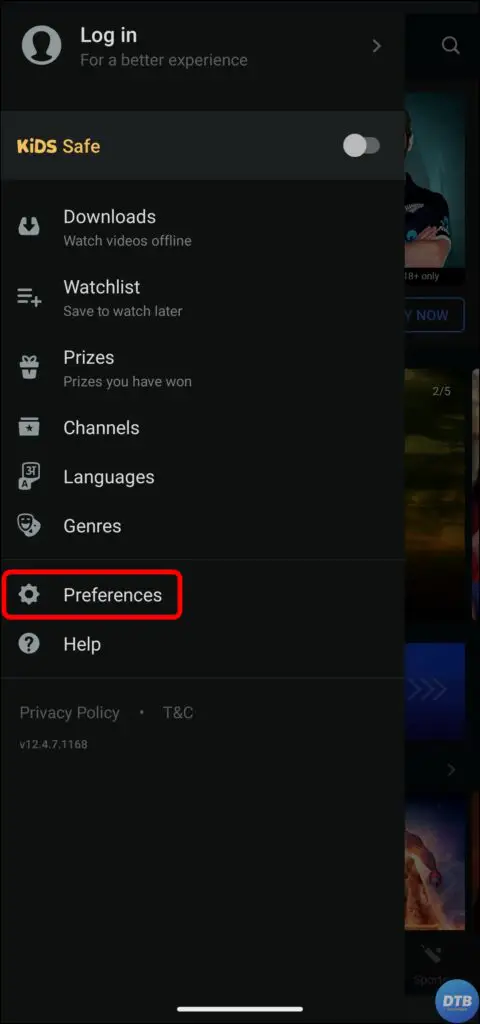
3. Select Preferences, then choose Preferred Video Quality.
4. Tap on the video quality you want to make the default for all the videos.
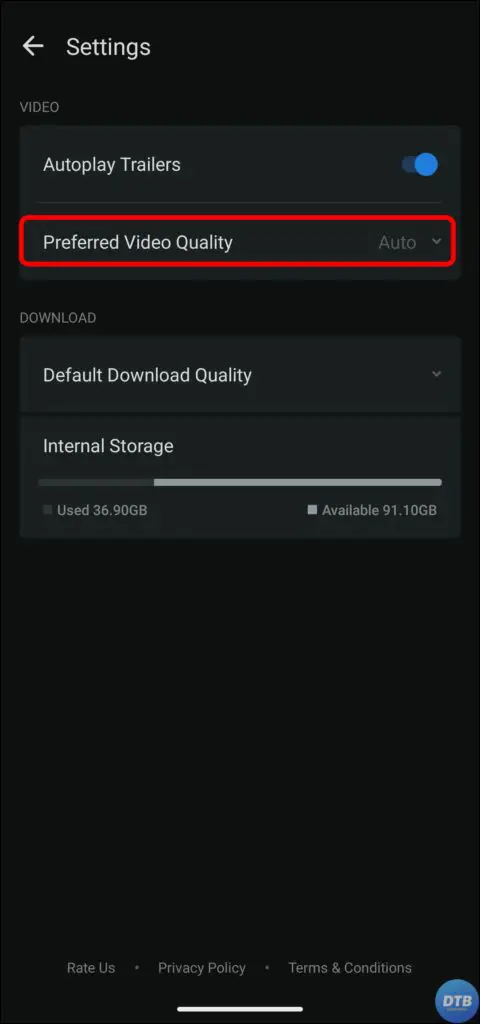
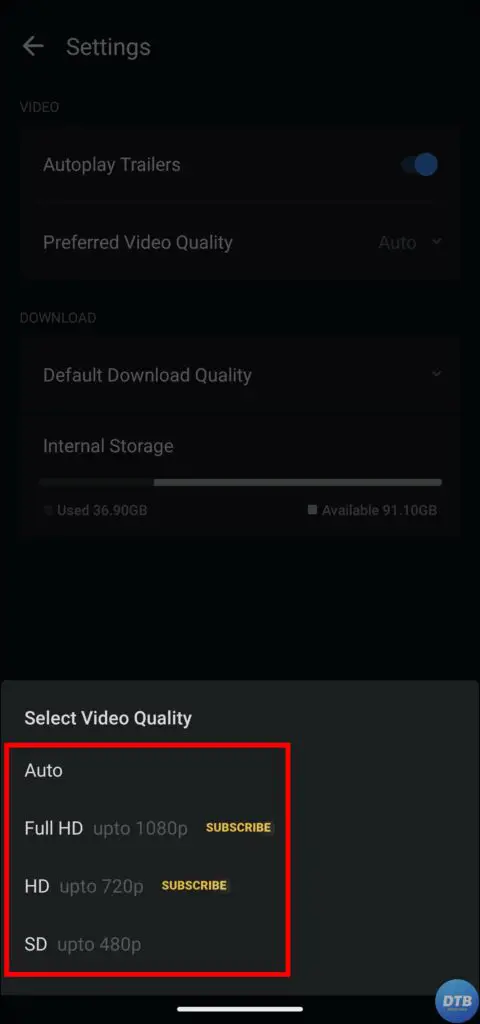
Change Video Quality for a Particular Video
You can also change the video quality for a particular video even if you have selected a different one as the default. Follow the below steps to change it on mobile and PC.
On Mobile
1. Head over to the Disney+ Hotstar app on your phone.
2. Search for and play the video for which you want to change the quality.

3. Pause the video and click on the gear icon.

4. Click on Video Quality and select the quality of your choice.
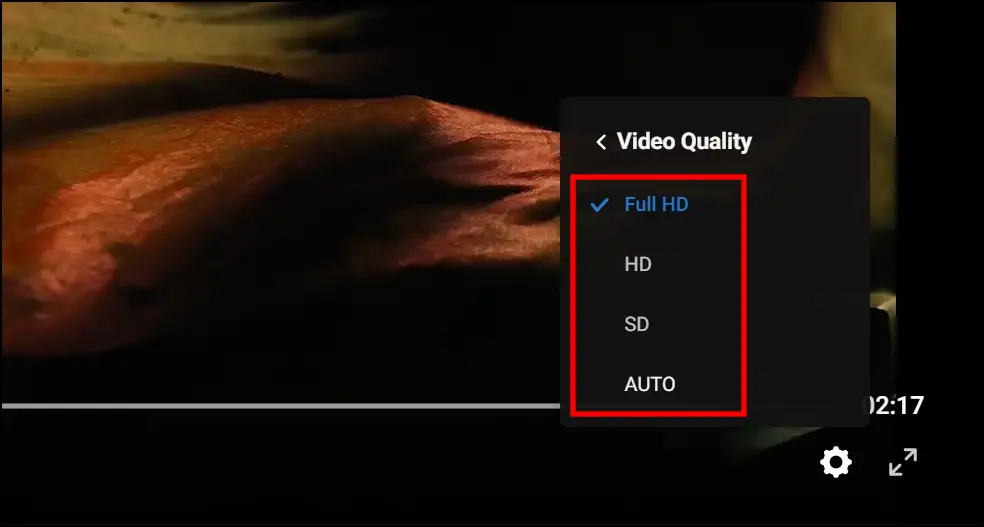
On PC
1. Open the Disney+ Hotstar website in a browser.
2. Log in to your account if you have not already.
3. Head over to a video and play it.
4. Move the mouse and tap Quality at the top.

5. Now, select the video quality you want.

Frequently Asked Questions
Q. How do I change the default video quality in Hotstar?
You can easily change the default video quality by setting a different one that applies to all the videos you watch or by selecting a different quality for a particular video.
Q. Why does Hotstar video quality keep changing?
Your video quality keeps changing on Disney+ Hotstar because it’s set to Auto, which means it will automatically change to Full HD, HD, and SD based on your internet speed.
Wrapping Up
So, this was all about how you can set the default video quality on Disney+ Hotstar. I hope you find this article helpful; share it with your friends and family if it did.
Related: