
Gmail is a popular email service that is used by millions of users. While people use the platform to view emails, what if you want to download one of your emails as a PDF? Today, you will learn how to save an email as a PDF document in Gmail.
How to Save an Email as a PDF Document in Gmail?
All the popular browsers available on the market allow users to print a webpage, and you can use the same method to download a PDF. Moreover, Gmail also has a print option through which you can achieve the same. Also, the Gmail app has an option that lets you download an email as a PDF, and to make things easier, we have added the steps to download an email from Gmail as a PDF document.
On a Browser
There are two ways to save an email as a PDF: one is using the browser’s in-built print option, and the other is using Gmail’s print option.
Using the Browser’s Print Option
As mentioned earlier, all web browsers come with support for printing or saving a web page as a PDF. You can use Google Chrome, Microsoft Edge, Firefox, or any other browser to download emails as PDF documents.
1. Open a browser (in our case, we have opened Chrome) and visit the Gmail website.
2. Log in to your account if you have not already.
3. Find and open the email that you want to download or save as a PDF.

4. Once opened, tap the three-dot icon at the top-right corner.
5. Choose Print from the options that appear.

6. On the window that appears, tap on the drop-down next to Destination and select Save as PDF.
7. Do other edits at your convenience, then tap on Save.
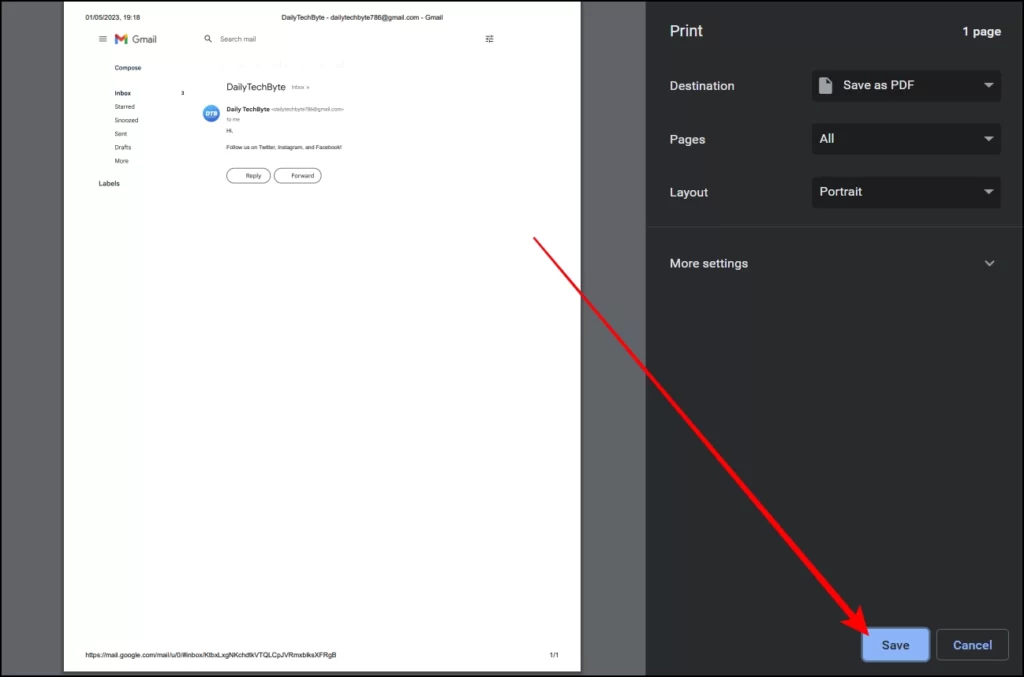
8. Select a folder where you want to save the PDF and hit enter.
Once you do, the email will be saved as a PDF on your computer, which you can access from the location where you saved it.
Using Gmail’s Print Option
Gmail also has a print option, through which you can save an email as a PDF document. Here’s how you can do it:
1. Head over to the Gmail website.
2. Open the email you want to save.
3. Tap on the printer icon at the top.

4. Finally, click on the Save button to download it as a PDF.

On Mobile
Gmail has a built-in printer feature that allows users to download emails as PDF documents on their devices. Below are the steps to use the feature.
1. Open the Gmail app on your device.
2. Head over to the email you want to save and tap to open it.
3. Click on the three-dot icon at the top-right corner and select Print from the menu that appears.


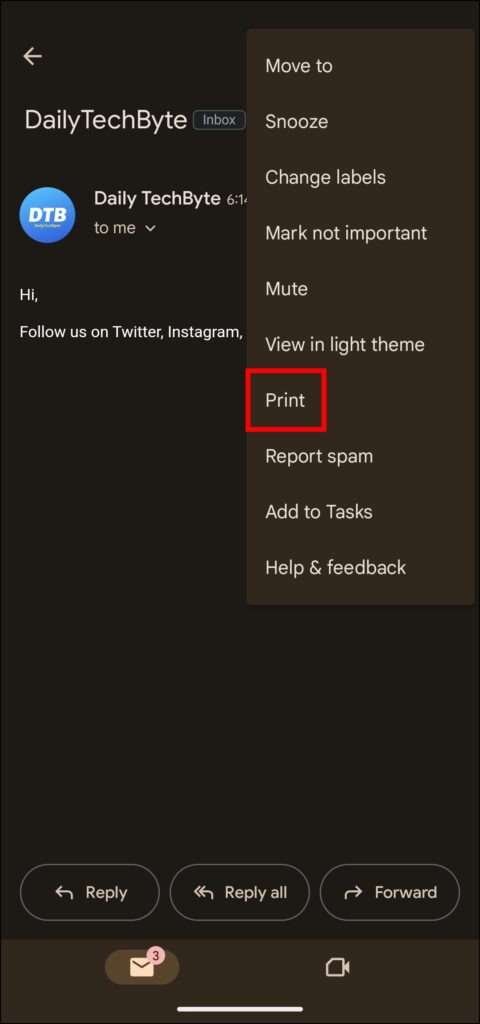
4. Select Save as PDF from the drop-down menu at the top.
5. Adjust other settings as per your choice, and tap on the Save button.
6. Select the folder where you want to download the file and click on Save.

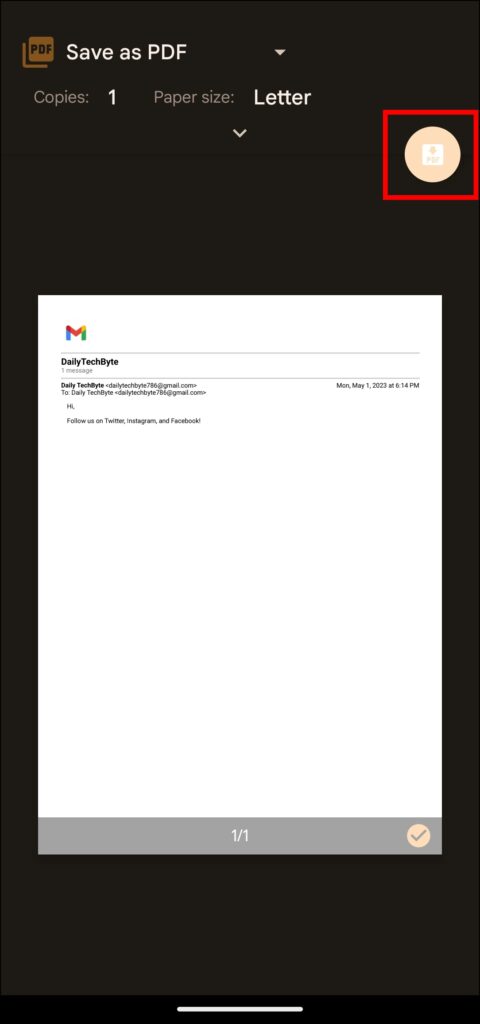
Once you follow the steps, the email will be downloaded as a PDF document on your handset.
Wrapping Up: Save an Email as a PDF Document in Gmail
So, this was all about how you can save an email as a PDF document in Gmail. I hope you find this article helpful; if so, share it with your friends and family.
Related:




