
While the app works smoothly, sometimes it starts giving users an error message stating, “No Internet Connection.” Are you also facing the same issue on the platform? If so, the app’s functionalities will not load or work as usual. Mostly, this error occurs even if your internet connection is fine. In this article, you will learn why this error occurs and how to fix “No Internet Connection” on Instagram.
How To Fix No Internet Connection on Instagram?
The “No Internet Connection” problem can be extremely frustrating, especially when you want to look through your favorite images and interact with friends. The error comes for many reasons, whether it’s due to slow internet speed, cached data, or server issues.
Today, we’ve got the best guide to help you solve this issue and get back to scrolling flawlessly. Let’s get started troubleshooting and resolving the issue.
Check Your Internet
Begin with the basics before going into more complex solutions. Sometimes the problem is as simple as a poor or inconsistent network connection. To guarantee you’re well connected, take the following steps:
Wi-Fi Configuration: Verify that you are connected to Wi-Fi and that the signal is stable. Weak Wi-Fi can cause irregular connectivity problems.
Mobile Data: If you use mobile data, make sure your data plan is active and that you have enough data left for browsing apps like Instagram.
Airplane Mode: Toggling Airplane Mode on and off might potentially reset your device’s connectivity to the network and help you resolve the issue.


Restart Your Phone
It’s possible that your operating system caused the app to malfunction. So restarting your device can help get rid of the tiny faults that caused the malfunction. Restart your phone and check if the issue persists or not.
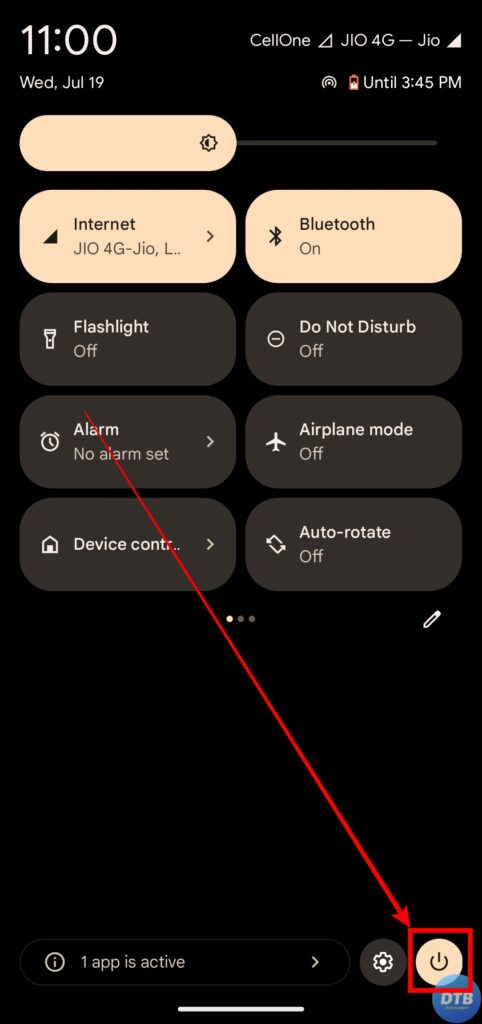

Clear Cache Data
Caches may occasionally trigger connectivity issues. You can try removing the data in order to fix the issue. To clear the Instagram cache, follow these steps:
1. Open the Instagram app info. To do so, press and hold the Instagram app icon and tap on App Info, or the ‘i’ icon.
2. On the next page, click on Storage & Cache, Manage Storage, or Clear Data.
3. Finally, tap on Clear Cache.


This could help you resolve any corrupt cache data that is causing the connectivity issue.
Update The App
An out-of-date app version could possibly lead to connectivity issues. Follow these steps to ensure that you’re using the most recent version:
1. Open the App Store (iOS) or Google Play Store (Android) on your phone.
2. Search for Instagram, and if an update is available, select Update to install it.


Check Server Status
There are instances when the “No Internet Connection on Instagram” issue might occur if Instagram’s servers are down for maintenance or due to overwhelming usage. You can try again later or check Instagram’s status on an outage detection website like DownDetector.


Log Out And Log In Again
You can also try logging out of the app and logging in again, as this helps many users fix the issue. Here’s how you can do so:
1. On the Instagram app, tap on your profile icon at the bottom-right side.
2. Click on the hamburger menu at the top and select Settings and Privacy.
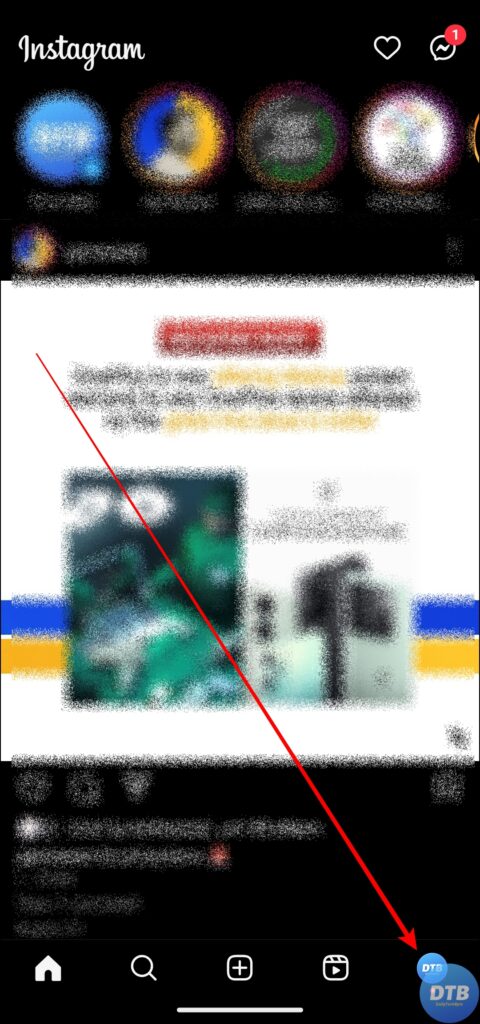
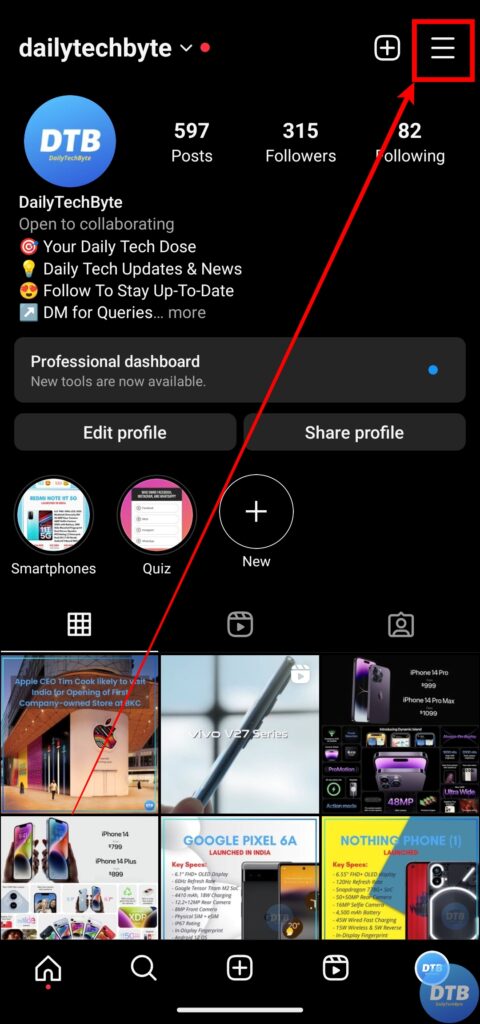
3. Scroll down to the bottom and click on Log Out.


4. Once logged out, close the app.
5. Wait for a few moments, then open the app and log in to your account.
Reinstall the App
Reinstalling the app helps with the removal of corrupted files. So, reinstall the application in order to avoid issues that result from it by following these simple steps:
1. On the home screen, long-press the Instagram app icon.
2. Click on Uninstall or Remove App.
3. Confirm the action by tapping on Uninstall or Remove.


4. Once uninstalled, open the Google Play Store or App Store.
5. Search for Instagram and download it by tapping on the Install button.
Correct Date & Time
Although it may appear odd to you, some users have been able to resolve the issue by adjusting the date and time on their smartphones.
On Android: Open the Settings app and go to System or Additional Settings. On the next page, tap on Date & Time. Finally, turn on the toggle for Set time automatically.



On iPhone: Go to General under the Settings app. Select Date and Time and enable the Set Automatically toggle.
Frequently Asked Questions
Q. Why is Instagram Showing “No Internet Connection” Even Though I’m Connected to A Wi-Fi Network?
This could be due to the speed of your internet connection. Wi-Fi may not always provide adequate speed, but mobile data does. This could be the reason in your case. Hence, check your internet speed and switch to a stable network if you are receiving slow speeds.
Q. Why Am I Encountering The “No Internet Connection” Error On Instagram?
The irritating “No Internet Connection” issue can be caused by a variety of factors, including weak internet speeds, cached data issues, Instagram server troubles, etc. To effectively solve the problem, it is critical to investigate these aspects.
Q. What If None Of These Solutions Work To Fix No Internet Connection on Instagram Problem?
If the problem remains after attempting the solutions listed above, it is best to contact Instagram’s support or get assistance from technical professionals who can further diagnose and resolve the issue.
(Resolved) No Internet Connection on Instagram
So, this was all about how you can fix “No Internet Connection” on Instagram. I hope you find this article helpful; if so, share it with your friends and family.
Related:




