
Are you annoyed with the notifications that tell about other birthdays and job anniversaries and say to wish them on LinkedIn? If so, in this article, you will learn how you can turn off birthday and job anniversary notifications on LinkedIn.
How To Turn Off Birthday And Job Anniversaries Notifications On LinkedIn?
LinkedIn sends users all kinds of notifications on a regular basis, by default. You will get notifications when one of your connections expands its network, the number of searches in which you have appeared each week, etc. It also notifies you when one of your friends has a birthday.
However, if you have a few hundred connections, you may receive notifications like this on a daily basis. Hopefully, LinkedIn provides a way to stop these notifications, which we will show today.
On The LinkedIn Website
If you use LinkedIn from their website on your computer or PC, below are the steps to remove birthday notifications.
From A Notification
1. On the LinkedIn website, tap on Notifications from the top section.
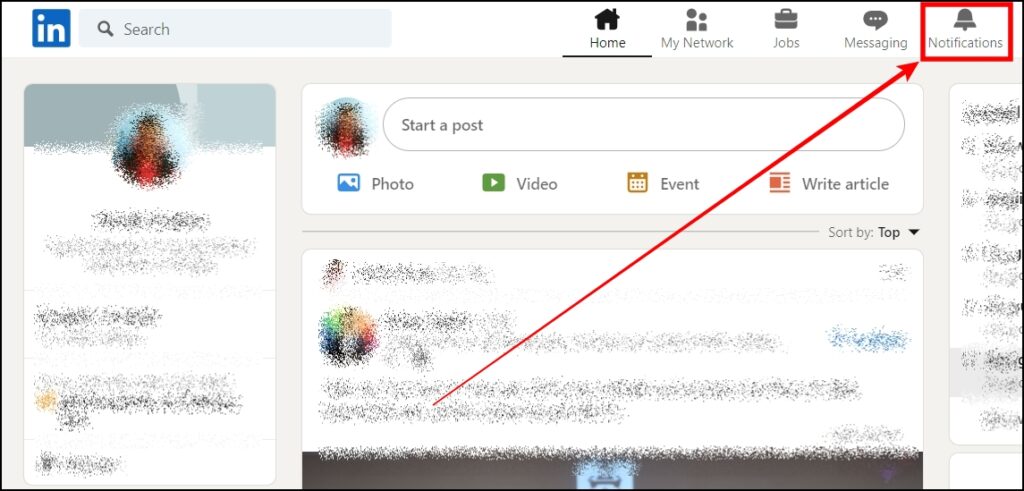
2. Find a birthday or job anniversary notification and tap on the three-dot icon next to it.
3. Click on Turn off this notification type.

From Settings
1. Open a browser and visit the LinkedIn website.
2. Log in to your account if you have not already.
3. Click on Notifications on the top menu section.
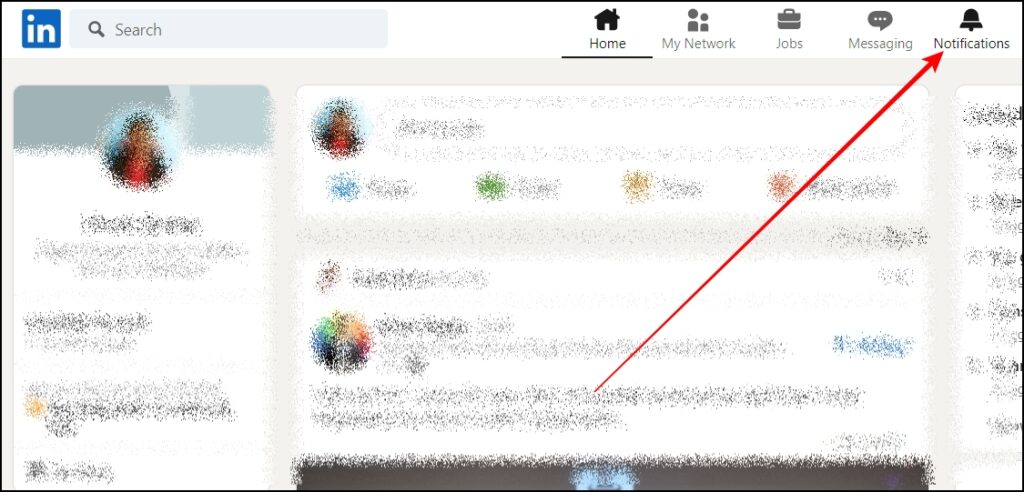
4. From the side menu, tap on View Settings.

5. Under the Notifications you receive section, tap on Connecting with Others.

6. On the next screen, tap on Birthdays and Job Anniversaries.

7. Turn off the toggle for all types of notifications.

Once you do, you will not receive these notifications.
On The LinkedIn Mobile App
If you browse LinkedIn via their mobile app on your Android or iPhone device, here’s how you can disable the birthday notifications.
From A Notification
1. Open the LinkedIn app on your Android or iPhone.
2. Click on the Notifications from the bottom menu.
3. Look for a birthday notification and click on the three-dot icon next to it.
4. Select the Turn Off option to stop receiving notifications like this.
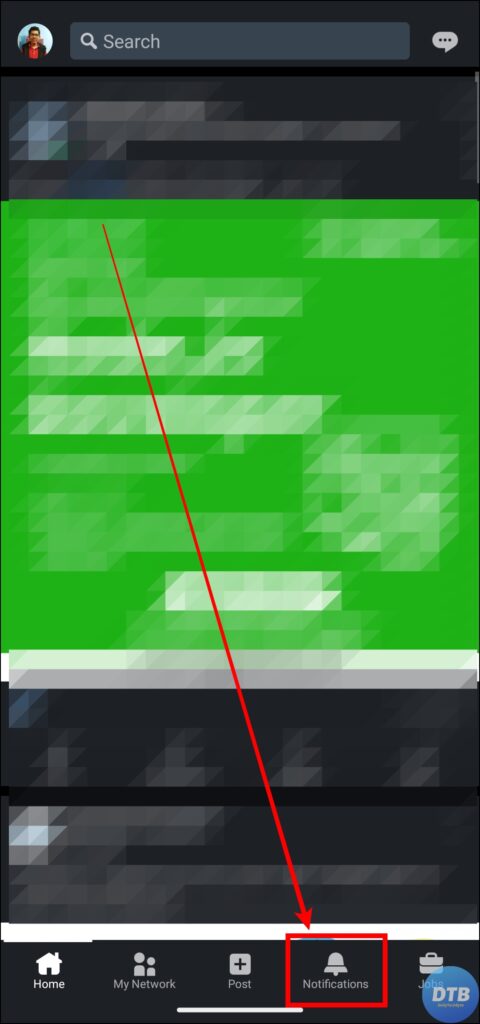
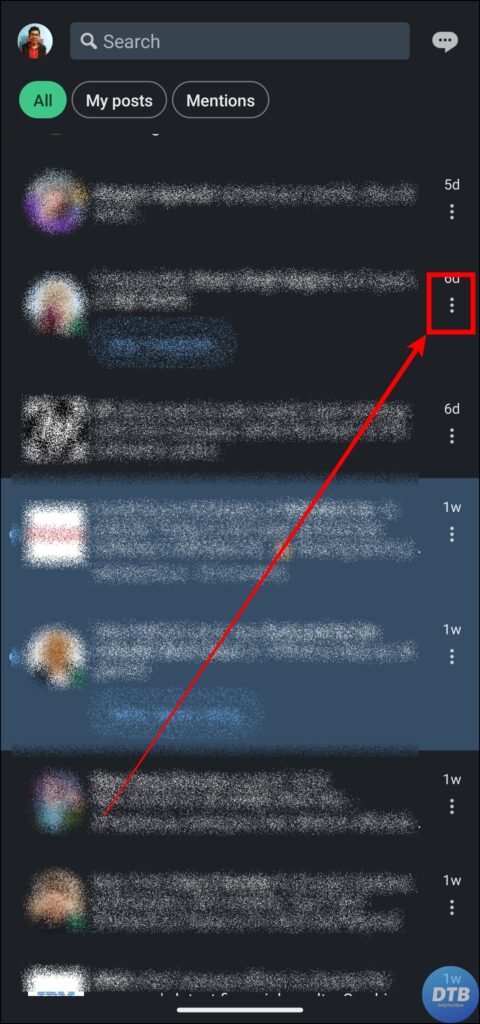
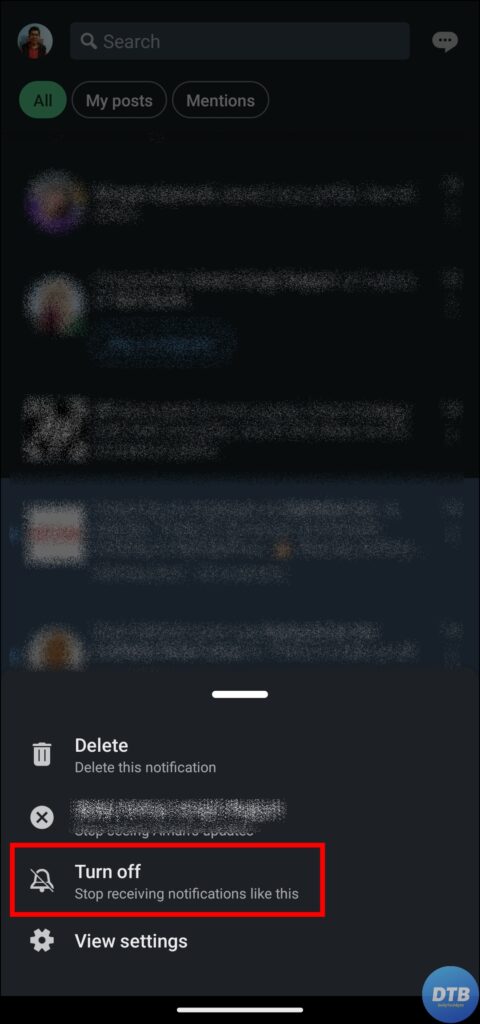
From Settings
1. Open the LinkedIn app and tap on your profile.
2. Select Settings, then click on Notifications on the next page.


3. Click on Connecting with Others.


4. On the next page, tap on Birthday and job anniversaries.
5. Turn off the toggle for the notification where you want to disable the notification. If you want to disable it everywhere, turn off all the toggles.


Frequently Asked Questions
Q. Will My Connections Know If I Disable These Notifications For Their Events?
When you turn off notifications for their birthdays or job anniversaries, your connections will not be notified. Turning off these notifications is a personal choice, and it has no effect on other users’ notifications or alerts.
Q. Why Should I Turn Off Birthday And Job Anniversary Notifications On LinkedIn?
Turning off birthday and job anniversary notifications can help you avoid distractions and focus more on the platform’s professional aspects. You can have a more effective networking experience on LinkedIn with fewer interruptions.
Wrapping Up: Turn Off Birthday Notifications on LinkedIn
You can quickly turn off birthday notifications on LinkedIn by following the steps outlined in this article to have a less distracting experience while using the platform. While turning off birthday alerts can help avoid distractions, it’s also important to stay up-to-date on other relevant updates on LinkedIn.
Related:




