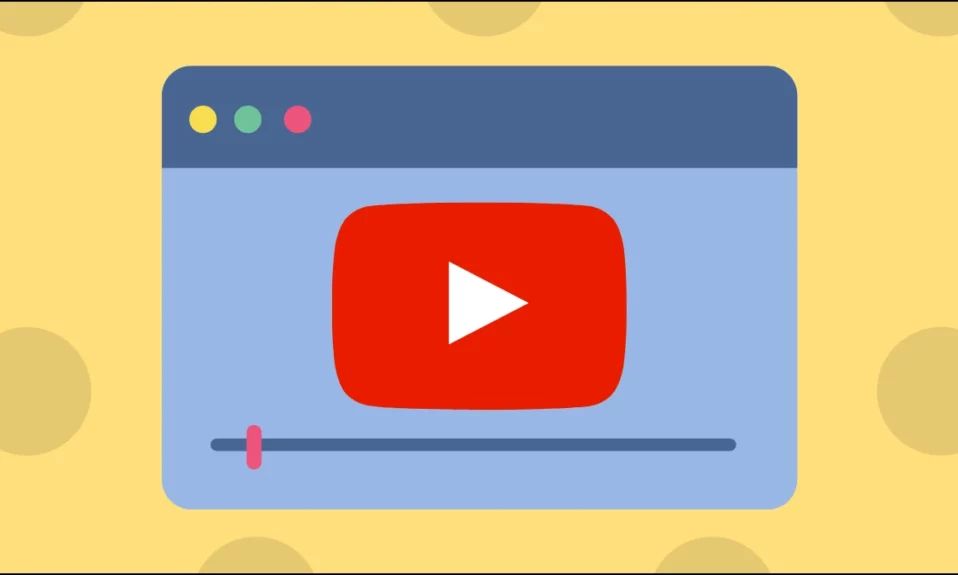
YouTube is a popular and widely used video streaming platform among users all around the world. However, due to a recent server-side update, accessing the option to adjust video quality may be difficult. You’ve come to the perfect place, whether you want to watch your favourite content in the highest possible quality or if you want to reduce the quality to save mobile data. In this article, you will learn how you can change YouTube video quality on your PC or phone.
How to Change YouTube Video Quality of a Video?
With the simple steps provided in the article, you will learn how to adjust YouTube video quality on your PC or phone.
On The YouTube Mobile App
YouTube sets its video quality to 480p or 720p to reduce excessive strain on their systems, given the huge number of users visiting the platform. As a viewer, you can, however, enjoy your favourite content in greater or reduced quality if you want to save data by using the advanced options menu. Follow the steps below to change the video quality on your Android or iPhone device:
1. Open the YouTube app on your device.
2. Play a video whose quality you want to change.
3. Tap on the three-dot icon or gear icon at the top-right corner.
4. Click on Quality from the menu that appears.



5. You will be shown four options:
Auto: This is the default setting, which automatically adjusts the video quality to provide an ideal watching experience based on your internet connection.
Higher Picture Quality: This option offers higher-quality video but requires more data.
Data Saver: It lowers video quality to save data, making it perfect for users with limited data plans.
Advanced: You can manually select a resolution for video streaming on your mobile device here.
6. Choose a video quality that suits your internet connection and device capabilities.
On Web
The steps for changing video quality on YouTube’s web version are similar to those for the mobile version. To change the quality of your video on YouTube, follow these steps:
1. Open the YouTube website in a browser.
2. Start the video whose quality you want to change.
3. Click on the gear icon at the bottom of the video.

4. From the menu options that appear, select Quality.

5. Select the quality as per your choice. By default, YouTube automatically adjusts the streaming quality based on your internet speed.

How to Change YouTube Video Quality Permanently For All Videos?
If you want to change the video quality permanently for all videos rather than modifying the setting for each video as mentioned above, you can also do it. Below, we have added the steps to permanently adjust YouTube video quality for mobile and the web.
On Mobile
YouTube has a Video Quality Preferences option in the Settings menu for the mobile app, from which you can select a permanent video quality for all the videos. Here’s how you can select it:
1. Open the YouTube app and tap on your profile icon at the top.
2. Click on Settings, then choose Video Quality Preferences.


3. Select from Auto, Higher Picture Quality, or Data Saver for both Wi-Fi and Mobile Networks.


Following these instructions, YouTube will automatically play all videos in the quality you choose.
On PC
The YouTube web player does not allow you to change the video quality settings. However, we can use extensions to change the quality of all videos permanently. Here’s how you can install and use the extension:
1. Install an extension like Auto HD/4k/8k for YouTube for Chromium-based browsers (Chrome, Edge, Brave, etc.) or YouTube High Definition for Firefox.

2. Once installed, open the YouTube website.
3. Tap on the extension menu icon at the top and select the extension you have installed.
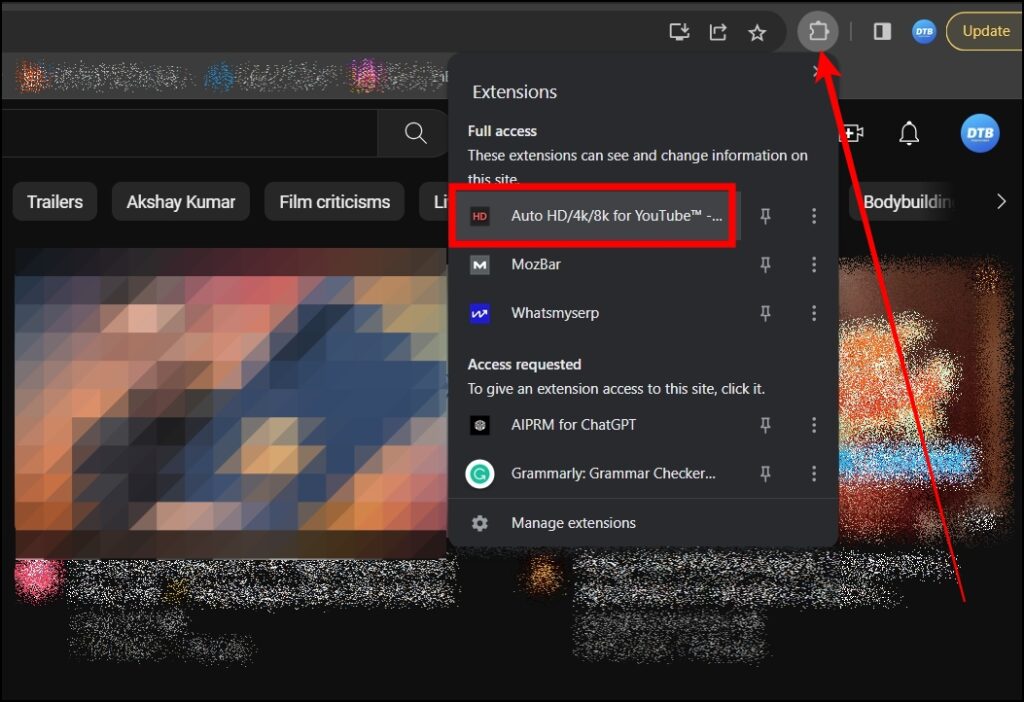
Choose your favourite YouTube video quality from the options, and the extension or addon will save your selection, reload YouTube, and then apply the changes.

Wrapping Up: Change YouTube Video Quality on PC or Phone
Whether you have a fast internet connection or a limited mobile data plan, altering the video quality ensures an uninterrupted and entertaining YouTube experience. I hope you find this article helpful; if so, share it with your friends and family.
Related:




