
In today’s digital era, when data breaches and cyberattacks are becoming more common, safeguarding your online accounts is important. LinkedIn, a popular professional networking platform, stores a large amount of sensitive information about its users. Enabling Two-Factor Authentication (2FA) is an essential component of increasing the security of your LinkedIn account. In this article, you will learn how you can enable 2FA (two-factor authentication) on LinkedIn.
How to Enable 2FA (Two-Factor Authentication) on LinkedIn?
Two-factor authentication (2FA) adds an extra layer of protection by requiring users to provide two distinct authentication factors in order to access their accounts. These factors include something you know (such as a password) and something you have (such as a smartphone).
By requiring both of the components, 2FA considerably improves account security, making it significantly more difficult for hackers to access your LinkedIn profile. You can quickly enable 2FA and improve the security of your personal information on LinkedIn by following the steps provided in this article.
On PC
1. Open a browser and visit the LinkedIn website.
2. Click on your profile icon at the top and select Settings & Privacy from the menu that appears.

3. Tap on Sign in & security from the sidebar menu.

4. From the right panel, tap on Two-step verification.
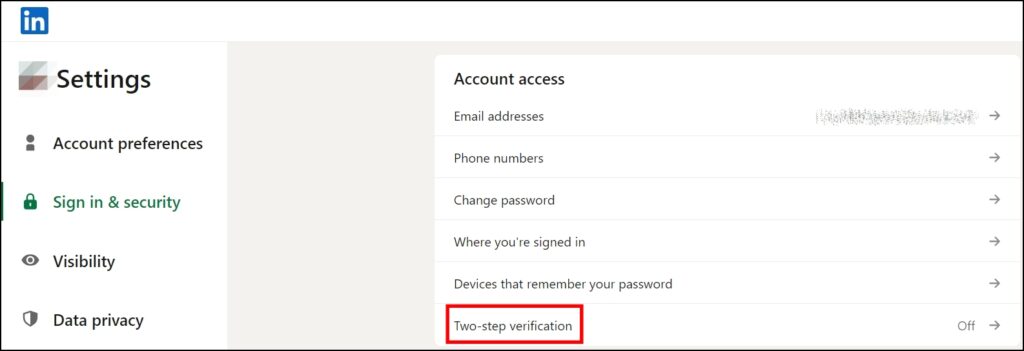
5. On the next screen, click on Set up.

6. Choose a method based on device compatibility and personal preference. LinkedIn provides two 2FA options: an authenticator app or receiving SMS (text) messages.

Text Message Option: If you select text message, LinkedIn will send a verification code to your registered mobile. Enter the code to proceed.
Authentication App Option: On the other hand, if you choose the “Authentication App” method, it requires the installation of an authenticator app such as Google Authenticator or Microsoft Authenticator. To complete the setup, follow the app’s instructions to scan the QR code provided on LinkedIn and enter the generated code.
On Mobile App
1. Open the LinkedIn app on your device.
2. Tap on your profile icon at the top and select Settings.

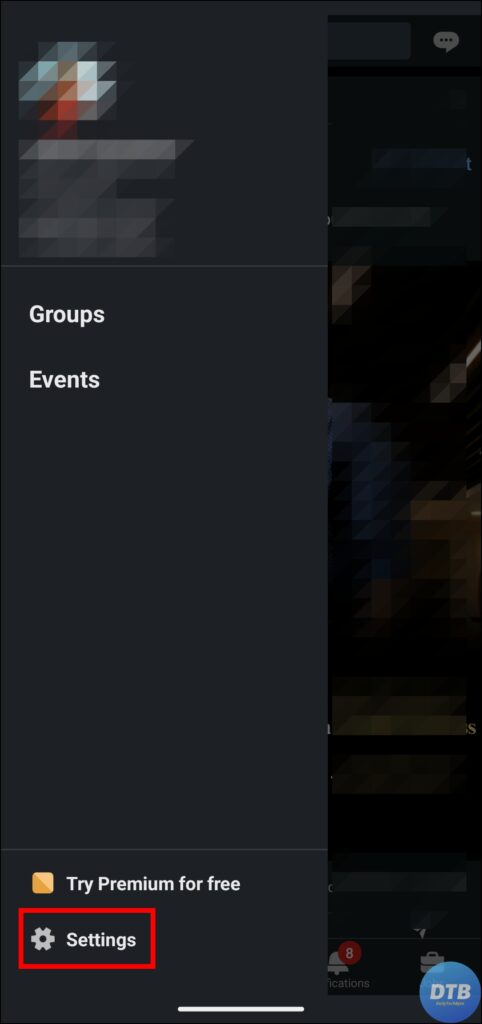
3. On the settings page, tap on Sign in & security.
4. Click on Two-step verification.


5. Choose Set up on the next page.
6. Just like we did above, select a verification method.

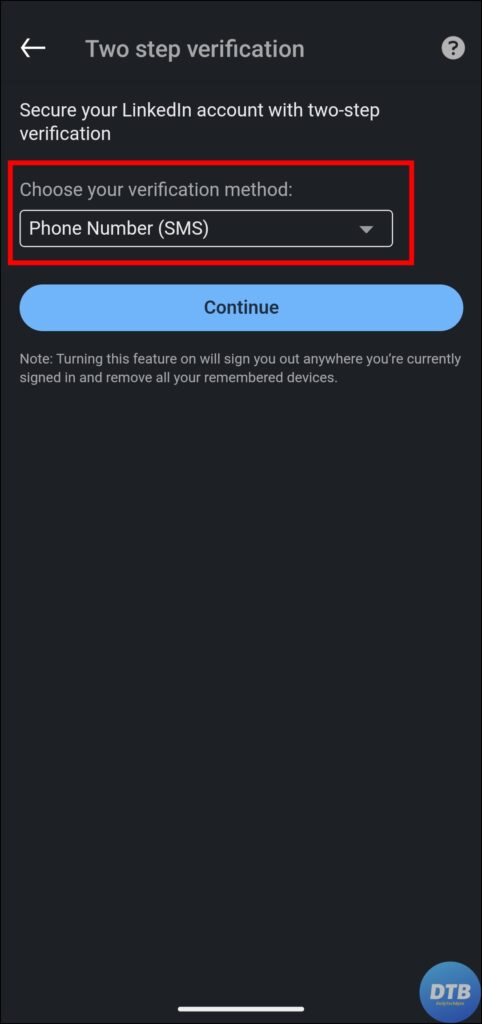
7. Follow the on-screen instructions to complete the setup.
Frequently Asked Questions
Q. Why is Two-Factor Authentication (2FA) Important On LinkedIn?
LinkedIn is a prime target for cyberattacks since it holds important professional information. Enabling 2FA adds an extra layer of security, making it more difficult for unauthorised individuals or hackers to get access to your account.
Q. What Are The Available Verification Methods for 2FA On LinkedIn?
LinkedIn provides two primary 2FA verification methods: Text message, where a verification code is sent to your mobile number through text message, and Authentication app, where you need to use an authenticator app such as Google Authenticator to create verification codes.
Q. Is Using an Authentication App More Secure Than Receiving Codes Via Text Message?
Yes, using an Authentication App is frequently considered to be more secure than sending SMS messages. SMS-based codes can be intercepted, but authentication apps add an extra layer of security.
Wrapping Up: Enable 2FA on LinkedIn
You can significantly decrease the danger of unauthorised access and potential data breaches by following the step-by-step approach mentioned in the article. I hope you find this article helpful; if so, share it with your friends and family.
Related:




